When you need to round numbers and you need the task complete fairly quickly, then you may want to use Excel instead of doing the calculations by hand.
Learn everything you need to know about rounding numbers.
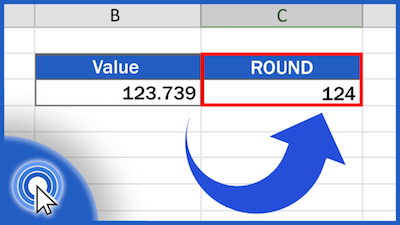
The truth is that a lot of people prefer to round numbers using Excel because sometimes, they have a lot of numbers to round or simply because they don’t want to make any mistakes.
So, today, we decided to show you how you can easily round numbers using Excel.
How To Round Numbers Using Excel
#1: On A Worksheet:
In case you are working on a worksheet, you just need to select the cells that you want to format. Then, you can choose the number of digits that you want to display after the decimal point. In this case, you just need to check the Home tab, in the Number group, just click on Increase Decimal or Decrease Decimal.
Check out our quick rounding calculator.
#2: In A Built-In Number Format:
In this case, you just need to use the Home tab again. But in this case, you need to select the Number group and click on the arrow next to the list of number formats. Here, you can then click More Number Formats until you find the one you want.
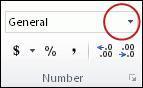
Then, in the Category list, you can click on Currency, Accounting, Percentage, or Scientific, depending on the data type of your numbers. Then, you can easily enter the number of decimal places that you want to display in the Decimal Places box.
Now that you have an overall view, it is time to see how to round numbers using Excel:
Looking for a rounding calculator online?
#1: Round A Number Up:
In this case, you will need to use the ROUNDUP function.
#2: Round A Number Down:
In this case, you will need to use the ROUNDDOWN function.
#3: Round A Number To The Nearest Number:
In this case, you will need to use the ROUND function.
#4: Round A Number To A Near Fraction:
In this case, you will need to use the ROUND function as well.
Discover our online rounding tool.
#5: Round A Number To A Significant Digit:
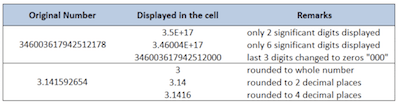
In case you don’t know or don’t remember, significant digits are digits that contribute to the accuracy of a number. In these cases, you can use the functions ROUND, ROUNDUP, and ROUNDDOWN since they cover rounding methods for positive, negative, whole, and fractional numbers.
Nevertheless, there are certain rules that you should keep in mind:
- When rounding a negative number, that number is first converted to its absolute value (its value without the negative sign). The rounding operation then occurs, and then the negative sign is reapplied. Although this may seem to defy logic, it is the way rounding works. For example, using the ROUNDDOWN function to round -889 to two significant digits results in -880. First, -889 is converted to its absolute value of 889. Next, it is rounded down to two significant digits results (880). Finally, the negative sign is reapplied, for a result of -880.
- Using the ROUNDDOWN function on a positive number always rounds a number down, and ROUNDUP always rounds a number up.
- The ROUND function rounds a number containing a fraction as follows: If the fractional part is 0.5 or greater, the number is rounded up. If the fractional part is less than 0.5, the number is rounded down.
- The ROUND function rounds a whole number up or down by following a similar rule to that for fractional numbers; substituting multiples of 5 for 0.5.
- As a general rule, when you round a number that has no fractional part (a whole number), you subtract the length from the number of significant digits to which you want to round. For example, to round 2345678 down to 3 significant digits, you use the ROUNDDOWN function with the parameter -4, as follows: = round numbers using Excel. This rounds the number down to 2340000, with the “234” portion as the significant digits.