As you probably already know, sometimes you just need to round numbers. After all, they are not only easier to remember as they can make your math calculations a lot easier.
So, there are many different ways that you have to round numbers. You can simply use our Rounding Calculator, you can round the numbers by hand according to what you need, or you can learn how to round numbers up in Excel.
Why You Need Excel?
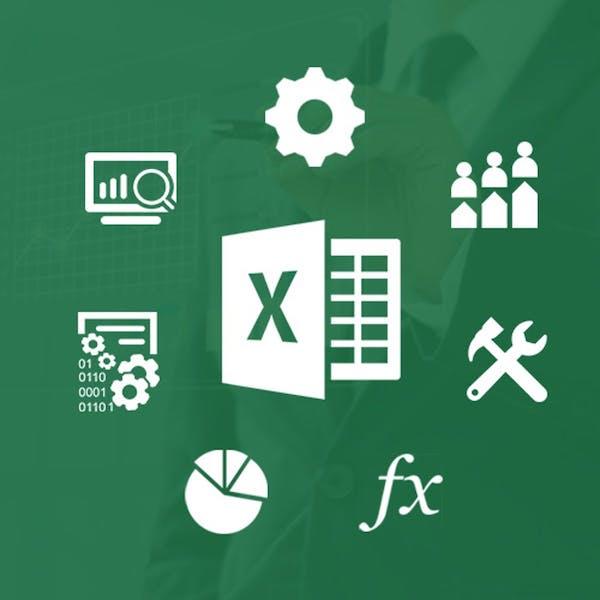
The truth is that a lot of people love to do their math calculations using Excel. So, if you are a fan of this Microsoft software, then we can bet that you are thrilled and excited about what you are about to discover. After all, you are about to discover how to round numbers up in Excel.
How To Round Up In Excel Using The Function ROUNDUP
When you are looking for a formula that allows you to round up your numbers in Excel, then the ROUNDUP function is it.
The truth is that this function can be very useful when you are trying to round up numeric data. Notice that this is very important. The reality is that when you have a number such as 24 and you would want to round it to the nearest tens, for example, you would get the result of 20. However, when you are using this function, all the numbers that you add will be rounded up. This means that instead of getting the result of 20 that you would be expecting, you will get 30 as the result.
Check out our free rounding calculator.
Now that we just clarified this situation, you need to keep in mind that when you are looking at using Excel functions, you need to follow some syntax rules. In case you don’t follow them, there are two situations that can occur:
- Excel won’t even recognize the function you added
- Excel will give you the wrong results.
Learning The Syntax Of The ROUNDUP Function
The syntax for ROUNDUP is:
‘=ROUNDUP(number, num_digits)’
As you can easily see, you have two different arguments:
#1: The First Argument ‘number’:
Simply put, this is just the number that you want to round. It can be a literal number value in the function or a cell reference to a value we want to round.
#2: The Second Argument ‘num_digits’:
This is a number value that indicates the number of digits to the left or to the right of the decimal point that you want to round your ‘number’ argument.
Notice that, as we just said, this function can specify the number of digits to the left or to the right. So:
- Positive numbers are places to the right of the decimal.
- Negative numbers are places to the left of the decimal.
The truth is that we understand that you may be failing to understand this second argument. So, we believe that there is nothing better than an example to show you how everything works out.
Just check out the following image:
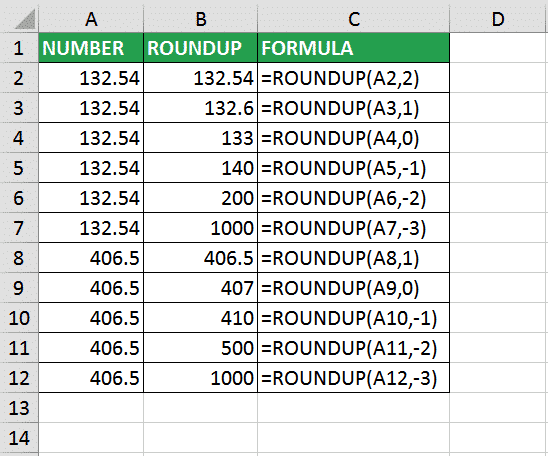
As you can see, there are different results depending on the ROUNDUP function that you are using. It’s important to see that the results are different even when you use the same number value but you use different ‘num_digits’ values.
As you see, we started by using the number 132.54 as the number that we want to round. In the first cell, you can also see that we used a ‘num_digits’ of ‘2’ which is two places to the right of the decimal point.
Discover how our free rounding calculator can help you.
This means that we want ‘ROUNDUP’ to round our number up based on the value that would be three places to the right of the decimal point. However, if you check our original number, you can easily understand that it doesn’t go out to that many decimal places. The result of our formula is simply the original value.
So, if you check the next row, you will see that the ‘num_digits’ was changed to ‘1’. And this is where you can start seeing this function in action. After all, from the original value of 132.54, you now have a rounded number of 132.6.
On the next row, you can see that we changed the ‘num_digits’ to ‘0’. And at zero decimal places, a ‘num_digits’ value of ‘0’, our original value is now rounded up to ‘133’ – the nearest integer.
If you remember what we write above, the ‘num_digits’ can be either positive or negative. And this is what we did then.
If you check row 10, our ‘num_digits’ argument is ‘-2’. This tells ‘ROUNDUP’ to round our original value of ‘406.5’ to the next highest hundredths or ‘500’.
How To Round Numbers In Excel Without Formula
While you may like to use Excel, you may not be a big fan of formulas and functions. So, if you want to continue using the software to round numbers but you don’t want to use formulas, just check the following instructions.
The reality is that to do this, you will only need to work with the Number Format option.
Let’s say that you want to use the value of PI with 14 decimal places. So, you just need to add it to one cell and select the Number Format option under the Home tab.
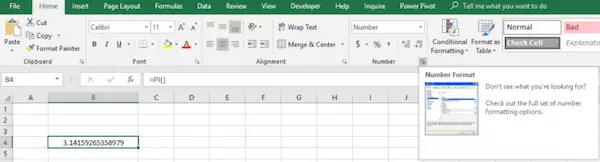
After clicking this, you will get the Format Cells Dialogue box where the Number Category is selected automatically. In this box, you can reduce or increase the decimal places to the number that you want.
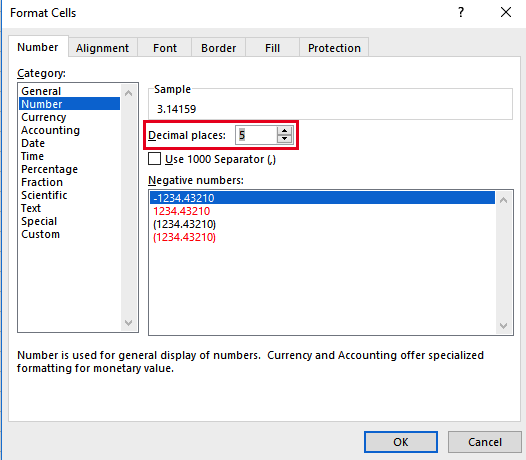
Conclusion
So, if you are a fan of Microsoft Excel, then you have a great chance to use it to round up your numbers. And even if you don’t like to use Excel formulas and functions, you can still use it as we just showed you.